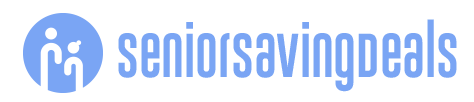In my regular Techspert column, I usually answer questions related to one specific topic, but in my TechBytes episodes, I answer multiple questions from my readers covering different topics.From smartphones to computers, this column has it all.If youd like your question answered in the next TechBytes column, submit it on this form.
Now, lets get started, shall we?Question #1: Lost PhoneHello!I oftenmisplacemy phone and have lost it once or twice already.Is it safe to buy a new one and forget about the other one? Can anyone else access my personal information on that smartphone?Techsperts Answer:Android and iOS smartphones have dedicated apps that could help you remedy your problem: Find Myon iPhone and Find My Device on Android devices.Both apps can help you locate your smartphone and many other devices using the same platform (Apple or Android), such as smartwatches (Apple Watch), tablets, computers, headphones, etc.You can also use these apps to remotely factory reset a lost device to prevent anyone from accessing your data.If you only have one smartphone and it is the one you lost, you can use the website versions of the apps above from any computer connected to the Internet to locate and erase your lost smartphone.You can also use the same apps from a friends device.
You only need to remember the credentials of your Apple ID for iPhone or your primary Google account for Android.Learn more about Apples Find My app at this link andAndroids Find My Device here.Question #2: Find my Wi-Fi PasswordI want to find the password of the Wi-Fi network that I am currently using.How can I do that?Techsperts Answer:On iPhone, open the Settings app > Tap on Wi-Fi > Tap on theInfo iconbeside your selected network (the icon is the letteriin a circle) > Tap on Password.The phone might check your FaceID, TouchID, or PIN, then display the Wi-Fi password.On most Android devices, open the Settings app > Tap on Network and Internet > Tap on Internet (or Wi-Fi) > Tap on the gear icon beside the connected network > Tap on Share with the QR code icon > When the QR code is displayed, anybody can scan it to connect to the same network automatically, and you can see the password itself on the bottom of the QR code.Question #3: Family ComputerWe have a home computer that everyone uses.
How can I prevent everybody from accessing all mypersonalfiles and documents? Also, Id like to set some restrictions when house guests use the computer.Techsperts Answer:You can easily add users with different privileges on a Windows or Mac computer.As the computer owner, you should ensure you are the only administrator user.An administrator user has all the privileges on a computer.
They can add or remove software, add or delete other users and their data, and more.If you never added users on your computer, everybody uses the computer as an administrator.To add new users, do the following:On a Mac, open theSettingsapp, then click onUsers & Groupsin the left panel > Click on theAdd Userbutton.
You might have to re-enter your computer password to unlock this setting.Make sure that the user you add isStandard, not an Administrator.This will limit what they can do.
Add a name and a password for the new user.On a Windows PC,click theStarticon>Settings>Accounts>Family & other users.UnderOther users>ClickAddother user, selectAdd account.You will then be able to create a new user.As you follow the above steps, you will also see the option to remove a user.Now that you have more than one user on the home computer, always remember to log out after each use.Each user will only be able to access their own files and documents.For more details about adding or removing users on a computer, visit thisApple website pagefor Mac andthis Microsoft page for PC.Question #4: Antivirus for iPhone?Once again, I read asuperhelpful article you posted in October about online security.Im unfamiliarwith how or what to use for antivirus software on my Apple devices.I am concerned about my phone.
I believe unknown people can access it.Techsperts Answer:Thanks to Apples robust App Store vetting process, the phones automatic security updates, and Sandboxing (which limits the potential damage any specific app can do by preventing it from accessing other parts of the phones system), iPhones are secure enough that third-party antivirus apps are often unnecessary.However, threats of malware within a specific app and phishing scams are still present, and it comes down to the users to be careful and practice good cyber hygiene to avoid them, such as using strong passwords and opting for 2-FA when available, updating software regularly, control access, etc.Here are some of my previous articles that can help:Ask the Techspert: Top 3 Smishing ScamsAsk the Techspert: 5 Cybersecurity Tips You Should Know.Ask the Techspert: Strong PasswordsQuestion #5: Remove PIN from PCI got a new Microsoft laptop and set up the Login name and PIN.
However, every time I turn on the PC, it asks for my PIN #.How can I set up my PIN # in the PC so that it stops asking for it?Techsperts Answer:Your computers PIN number or account password is the first security layer protecting your information and other important data.Thats why both Microsoft and Apple computers enforce them.
There are ways to circumvent this requirement, but I advise against it.Without a computer PIN number or password, anybody can easily access all your files, documents, data, etc.A four-digit PIN to remember is a small price to pay for your data safety.Got a tech question that just cannot wait? Ask them directly to Senior Planet Technology Trainers and Verizon Experts by joiningthe Senior Planet Community group, Ask a Tech Expert ,or call our free Senior Planet Tech Hotline at 888-713-3495.Leave a comment below with any questions or input that you might have!
Techspert Jonathan is Senior Planets Sr.
Digital Community Relations and Product Specialist and a former Senior Planet San Antonio technology trainer.He is also an iOS developer with a background in Information Systems and Cyber Security.AreYouDigital Skills Ready?Want to get even more digitally savvy? Senior Planet is proud to work with AARP Foundation on the Digital Skills Ready@50+ initiative, made possible through a generous grant from Google.org.The resources focus on digital essentials to help older adults find and secure jobs, change careers, or explore entrepreneurship.
Visit here to learn more and register registration is required.Have a tech question thats got you stumped? Send your tech questions to Techspert Jonathan using THIS FORM.Hell be tackling one question a month from readers.
Publisher: Senior Planet ( Read More )